How To Share Wifi From Android
One needs to scan the code using the mobile camera in order to see the Wi-Fi password. On the device you want to share WiFi passwords from go to Settings.
:max_bytes(150000):strip_icc()/002_use-your-android-phone-as-a-portable-wi-fi-hotspot-2377915-5c54b74746e0fb0001be65d7.jpg) How To Use Your Android Phone As A Portable Wi Fi Hotspot
How To Use Your Android Phone As A Portable Wi Fi Hotspot
Go to Settings on your Samsung phone.
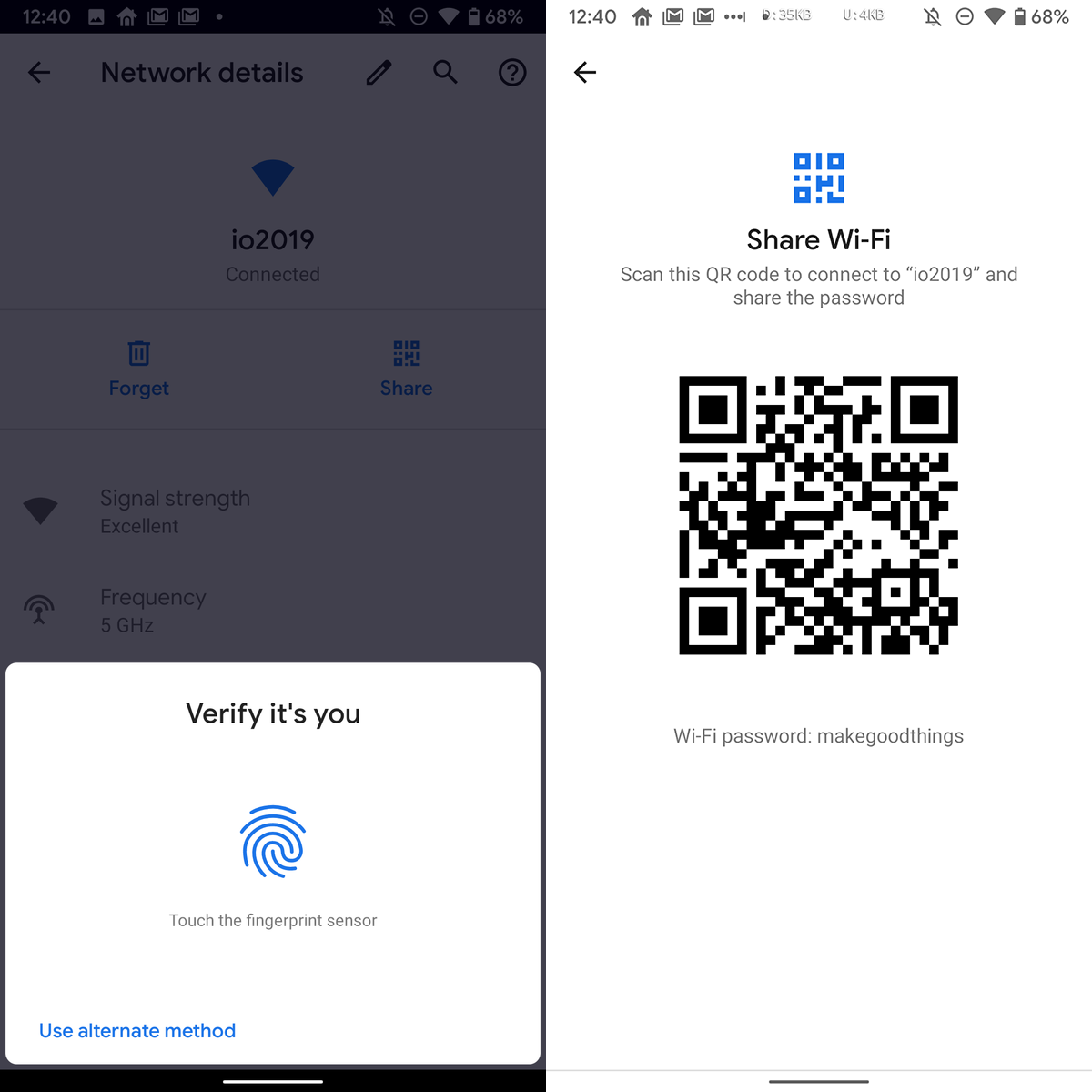
How to share wifi from android. To share a WiFi Hotspot on other Android devices the user will need to. Once connected open a web browser on your PC and enter the address given in step two. All the recipient has to do is open the default camera app on their iPhone or Android device to scan the code and instantly connect to the Wi-Fi network.
From the Home screen press the Menu button then tap Settings. Sharing a connection this way is. Turn on the USB tethering feature on your Android smartphone share internet from Android to PC Once youve connected your Android smartphone to your Windows PC get back to your smartphone and open its Settings again.
Tap on the WiFi setting and then tap on the icon next to the WiFi network to access the specific settings of the wireless connection. Start with connecting to the WiFi hotspot created by the Netshare app on Android 2. Starting with Android 10 phones running Googles mobile OS can share Wi-Fi passwords between handsets using a QR code.
In the Settings screen tap Wireless networks. Tap Network Internet. This is the safest way because scanning is QR code is impossible for human eyes.
On your PC connect to this Wi-Fi network using the password provided in the above step. You c an use your phones mobile data to connect another phone tablet or computer to the internet. Tap on Network and Internet and then select WiFi.
Then go to the Mobile network and tap to open the Tethering portable hotspot settings panel. This operation is carried out by connecting the device to another device such as a laptop computer via its USB cable. How to Share Android Internet with PC A private way to share your Androids cellular connection is called tether.
Tap the cog icon next to the network you want to share. Your Android phone must be running Android 12 or newer to share WiFi passwords so quickly with others. Share a mobile connection by hotspot or tethering on Android.
From your Android devices homescreen find your Wi-Fi settings screen and make sure that the Wi-Fi toggle is set to the ON position. Tethering is used to connect one device to another for sharing Internet connection or treat like a modem. QR Code is the safest and easiest way to share Wi-Fi password on Android.
You just have to show the QR code to your phone to share the password. Go to their Android phones home screen or access the app drawer of their phones in order to select their Settings menu. Tap Share and then verify that its you.
Next tap and select the connected WiFi network. Tap on the Share option with a QR Code icon. On a Samsung phone tap Connections then tap Mobile Hotspot and Tethering.
Go to the Setting app and go to WiFi setting. How To Share Wi-Fi with Your Android Device Connecting your Android Device to the Connectify Hotspot Step 1.
 Share Wifi Password From Android To Iphones Gadgetswright
Share Wifi Password From Android To Iphones Gadgetswright
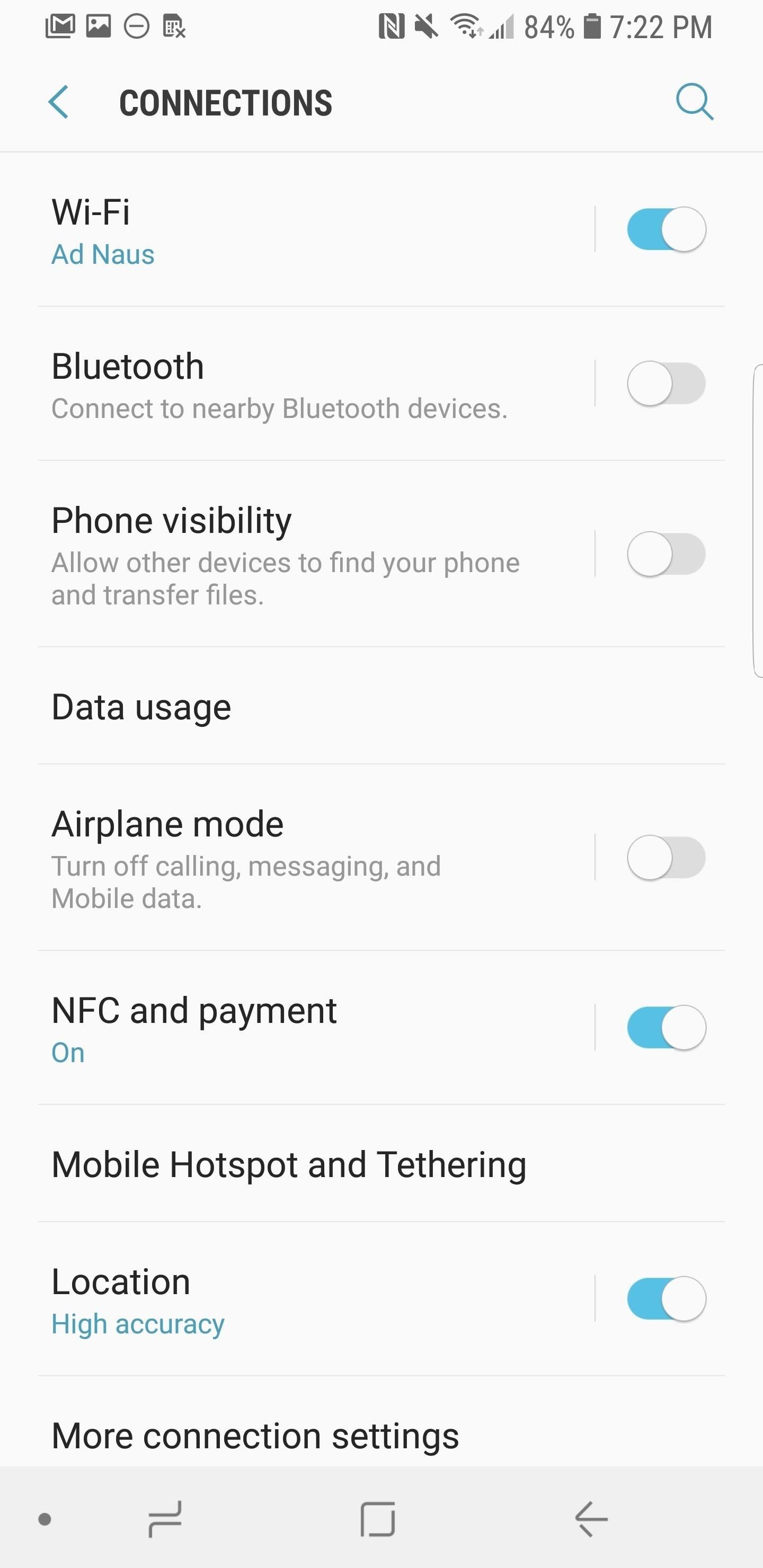 How To Easily Share Your Wi Fi Password With A Qr Code On Your Android Phone Android Gadget Hacks
How To Easily Share Your Wi Fi Password With A Qr Code On Your Android Phone Android Gadget Hacks
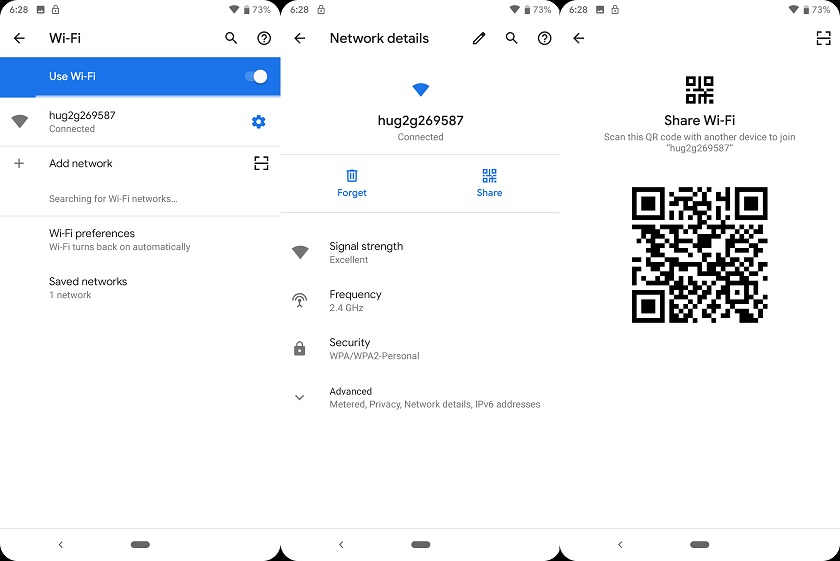 Android Q Makes Wi Fi Sharing Easier With Qr Codes
Android Q Makes Wi Fi Sharing Easier With Qr Codes
:max_bytes(150000):strip_icc()/002_how-to-share-wifi-password-from-iphone-to-android-4768071-01f7e7fe5afc4c85a6e8b0a706b1bf43.jpg) How To Share A Wi Fi Password From Iphone To Android
How To Share A Wi Fi Password From Iphone To Android
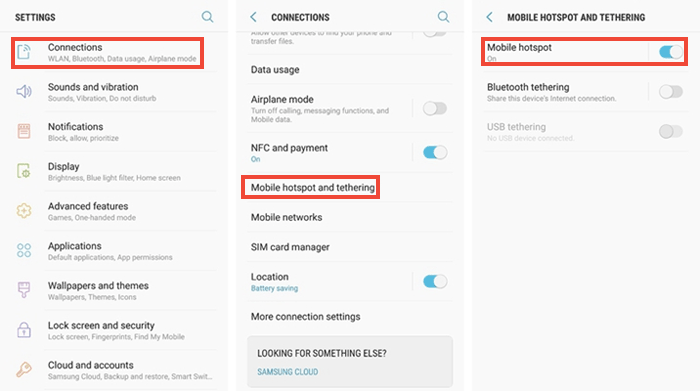 How To Share A Wifi Hotspot On Android Phone
How To Share A Wifi Hotspot On Android Phone
 Android 12 May Let You Share Your Wifi Password With Anyone Nearby
Android 12 May Let You Share Your Wifi Password With Anyone Nearby
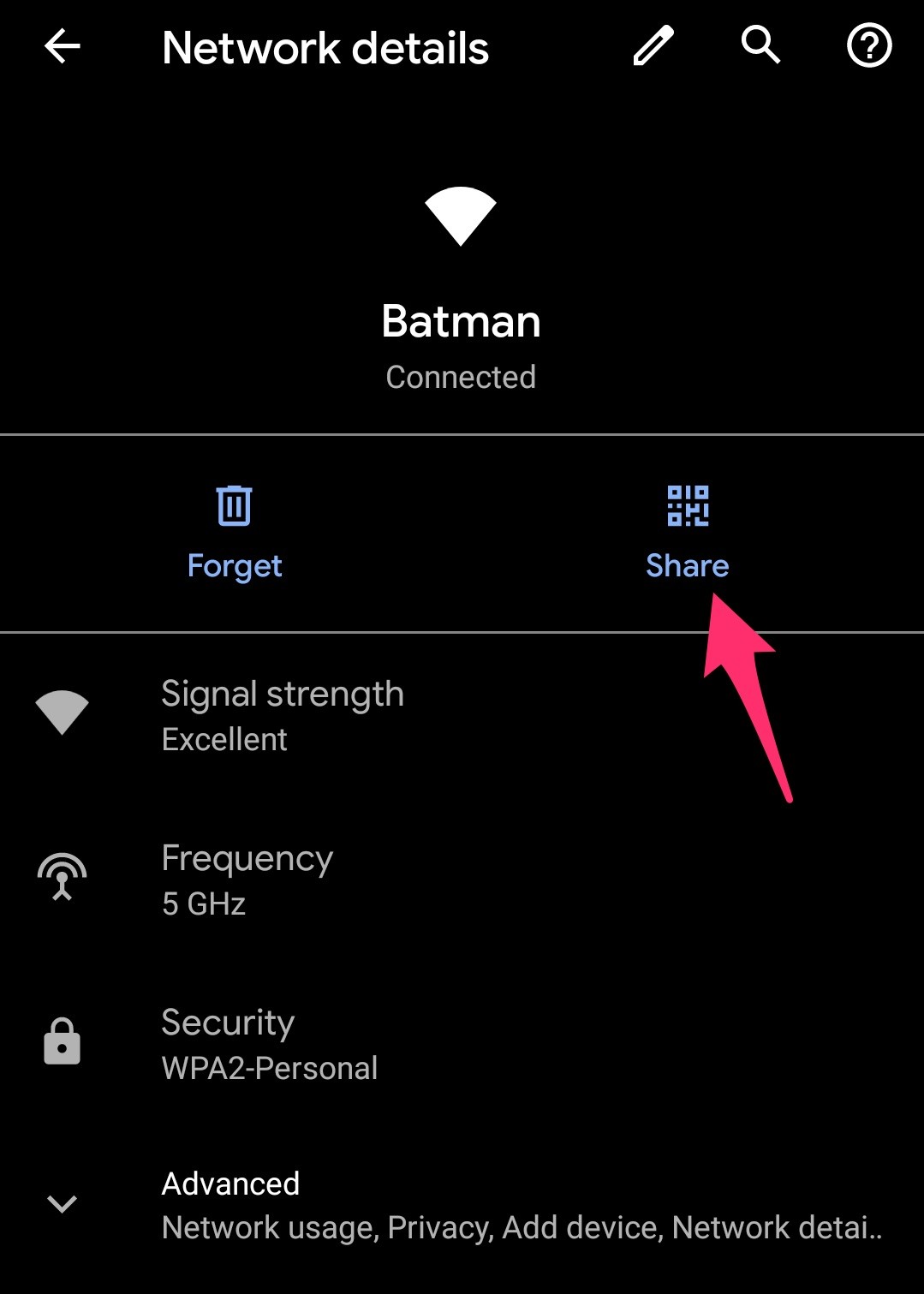 Android 10 How To Easily Share Wi Fi Networks Using Qr Code Neowin
Android 10 How To Easily Share Wi Fi Networks Using Qr Code Neowin
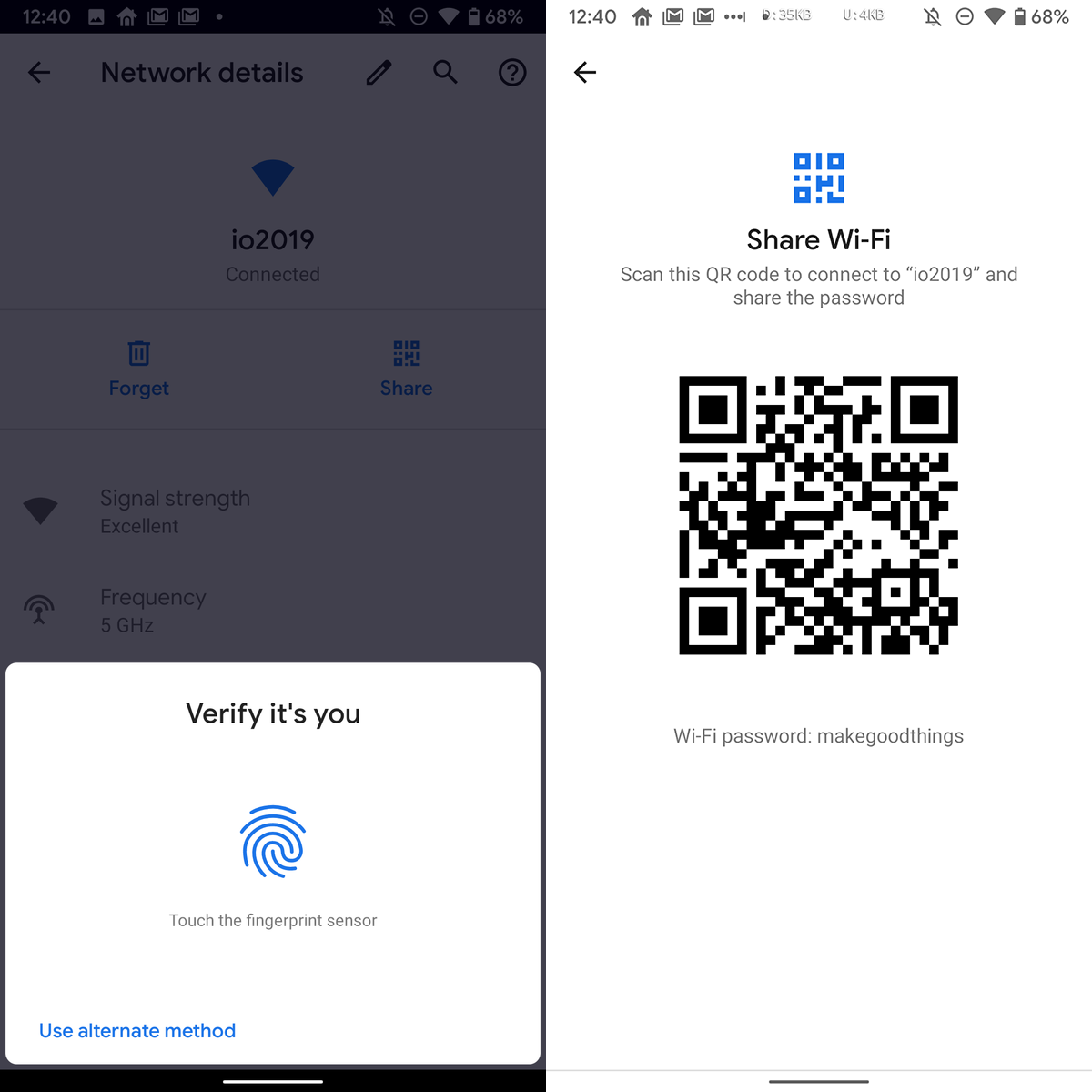 Android Q Beta 3 Can Show Wifi Passwords In Plain Text
Android Q Beta 3 Can Show Wifi Passwords In Plain Text
/001_how-to-share-wifi-password-from-iphone-to-android-4768071-68eb99a28ebb4c4a8091716bc278a521.jpg) How To Share A Wi Fi Password From Iphone To Android
How To Share A Wi Fi Password From Iphone To Android
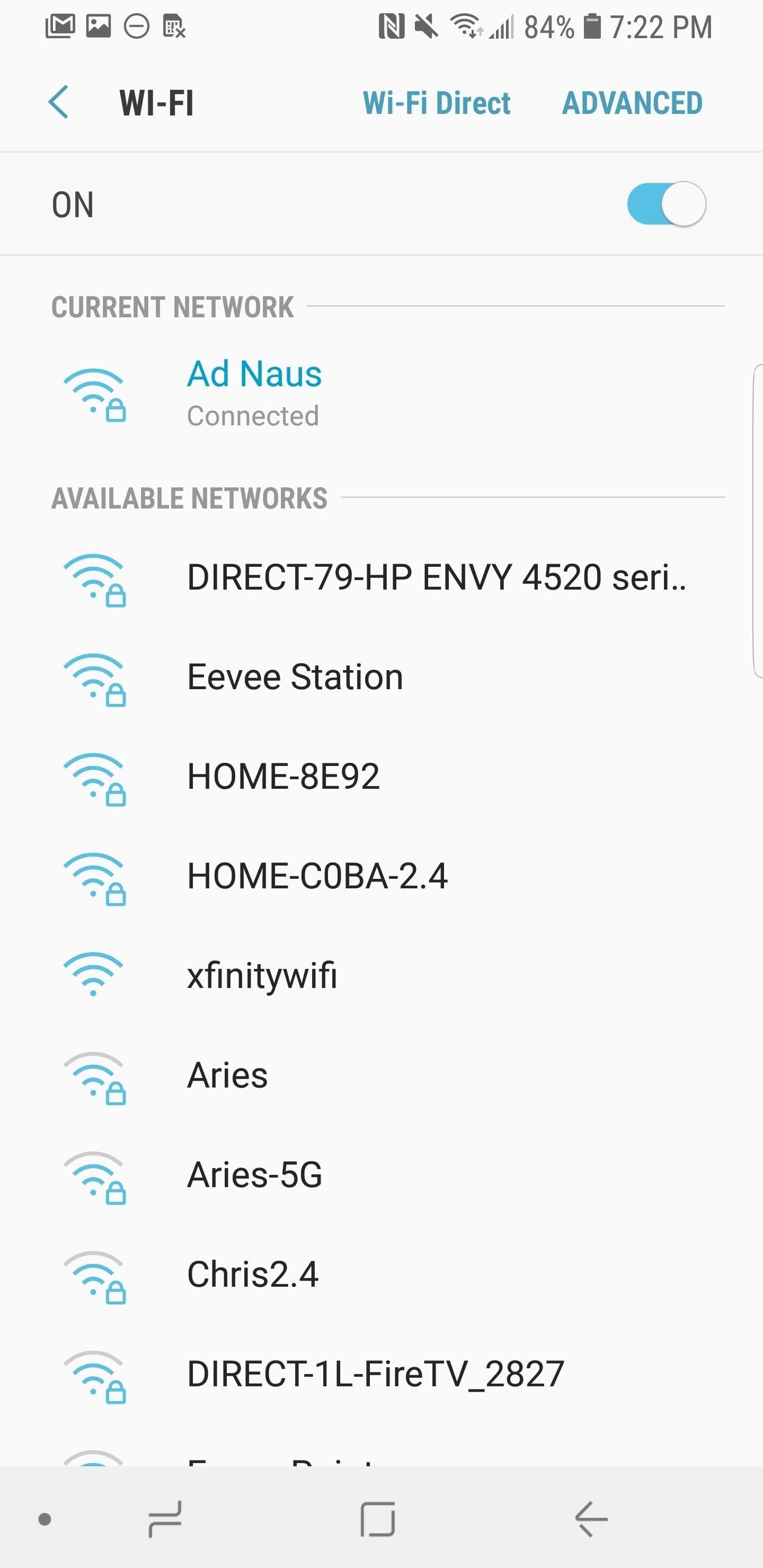 How To Easily Share Your Wi Fi Password With A Qr Code On Your Android Phone Android Gadget Hacks
How To Easily Share Your Wi Fi Password With A Qr Code On Your Android Phone Android Gadget Hacks
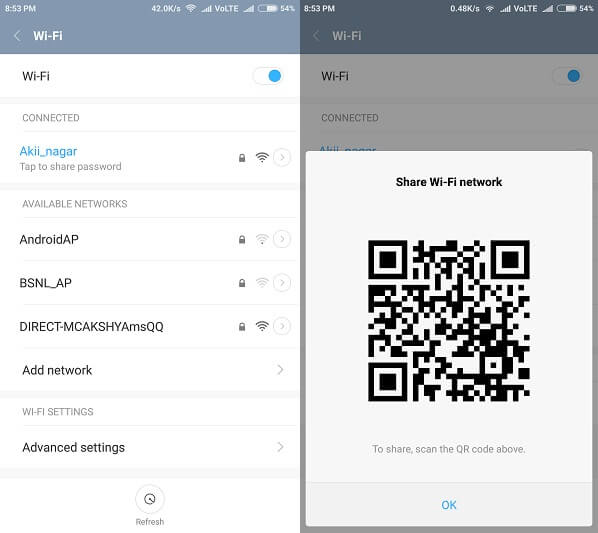 Download Share Wifi For Android Eqlist
Download Share Wifi For Android Eqlist
 Use Your Smartphone As A Wi Fi Hotspot Techilife
Use Your Smartphone As A Wi Fi Hotspot Techilife
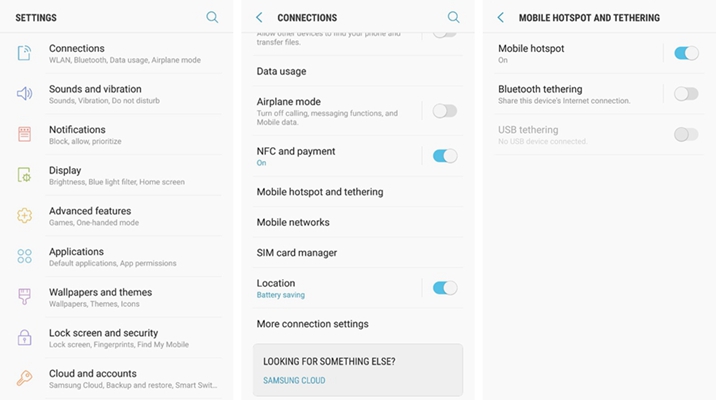 How To Share A Wi Fi Hotspot On Android Phone With Laptop And Other Devices
How To Share A Wi Fi Hotspot On Android Phone With Laptop And Other Devices
 How To Share Wifi Password Android From Mobile Without Root Picture
How To Share Wifi Password Android From Mobile Without Root Picture
Comments
Post a Comment